Spis treści
- Pierwsze kroki z prezentacją w Google Meet
- Rozpoczynanie prezentacji w Google Meet
- Rozpoczynanie pokazu slajdów w Meet z poziomu Prezentacji
- Prowadzenie prezentacji w Google Meet
- Zarządzanie prezentacjami w Google Meet – w jakich wersjach Workspace jest dostępne?
- Zatrzymywanie prezentacji w Google Meet
- Prezentacje Google podczas spotkania Google Meet – dodatkowe funkcje
- Rozpoczynanie prezentacji, gdy inna osoba prowadzi już swoją
- Dołączanie do rozmowy tylko w celu poprowadzenia prezentacji
- Umożliwienie uczestnikom udostępniania ekranu
- Google Meet – prezentacja z dźwiękiem
Prezentacje to jeden z najpopularniejszych programów wchodzących w skład pakietu Google Workspace. Nic w tym dziwnego – pokazy slajdów to wygodny sposób prezentowania danych. W dobie pracy zdalnej i hybrydowej – kiedy coraz więcej spotkań odbywa się online – warto wiedzieć, jak udostępnić prezentację w Google Meet. Okazuje się, iż można to zrobić na kilka sposobów.
Pierwsze kroki z prezentacją w Google Meet
Jeśli jesteś osobą początkującą i zastanawiasz się jak udostępnić ekran w Google Meet, to mamy dla Ciebie dobrą wiadomość. Czynność ta jest bardzo prosta i nie powinna sprawić problemu choćby tym użytkownikom, którzy nigdy wcześniej tego nie robili. Aby odpowiednio przygotować się do spotkania, na którym planujesz udostępnić prezentację, otwórz ją na komputerze w przeglądarce, której będziesz używać podczas rozmowy przez Meet. Kartę tę możesz prezentować innym zarówno przez aplikację Google Slides jak i Meet.
Wypróbuj dodatkowe funkcje Meet
Rozpoczynanie prezentacji w Google Meet
W Google Meet udostępnianie prezentacji odbywa się w następujący sposób:
- Otwórz prezentację w przeglądarce internetowej.
- W osobnej karcie lub oknie przeglądarki dołącz do spotkania w Google Meet.
- W Google Meet na dole ekranu kliknij ikonę Zaprezentuj teraz.
- W zależności od tego, czy Twoja prezentacja otwarta jest w osobnym oknie przeglądarki czy w innej karcie, wybierz opcję: Okno lub Karta. Jeśli zdecydujesz się prezentować kartę Chrome, domyślnie będziesz udostępniać również dźwięk z tej karty. Co więcej, możliwe będzie zarządzanie prezentacją z poziomu spotkania, o czym piszemy poniżej (jedynie w wybranych planach Google Workspace).
- Z dostępnej listy wybierz kartę lub okno, które chcesz prezentować i kliknij Udostępnij. W tym miejscu możesz też odznaczyć opcję udostępniania dźwięku.
- Gotowe. Twoja prezentacja jest już widoczna dla innych uczestników rozmowy. Opcjonalnie – jeżeli chcesz odpiąć slajdy z głównego ekranu i wyświetlić je jako kafelek – kliknij ikonę Odepnij. Dzięki temu na ekranie będziesz widzieć większą liczbę uczestników rozmowy.
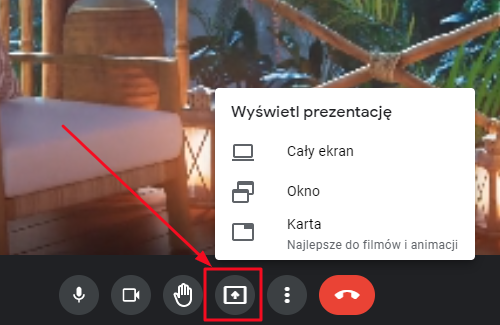
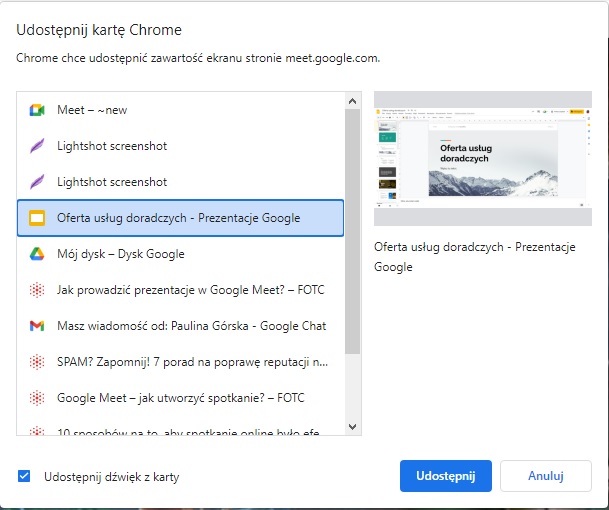
Rozpoczynanie pokazu slajdów w Meet z poziomu Prezentacji
Pokaz slajdów w Meet można rozpocząć też , korzystając z aplikacji Prezentacje. Tu do wyboru będziesz mieć kilka możliwości, w zależności od tego, czy uczestniczysz już w jakiejś wideorozmowie, czy też nie.
Jeśli dołączyłeś do spotkania przez Meet w innej karcie przeglądarki:
- Otwórz prezentację, którą chcesz udostępnić.
- W prawym górnym rogu ekranu kliknij logo Meet.
- Z rozwijanego menu wybierz jedną z dwóch dostępnych opcji:
- Przenieś rozmowę tutaj – ta funkcja sprawi, iż rozmowa Meet zostanie wyświetlona w bocznym panelu aplikacji Prezentacje.
- Prezentuj kartę – jeżeli wybierzesz tę opcję, prezentacja wyświetli się w karcie, w której w tej chwili prowadzisz rozmowę przez Meet.
- Jeśli wybierzesz Przenieś rozmowę tutaj, prezentacja nie uruchomi się automatycznie. Konieczne będzie jej włączenie dzięki ikony Zaprezentuj teraz – analogicznie jak w przypadku rozpoczynania rozmowy z poziomu Meet.
- W przypadku funkcji Prezentuj kartę, w wyskakującym oknie w zakładce Ta karta kliknij podgląd swojej prezentacji, a następnie wybierz Udostępnij. Prezentacja automatycznie wyświetli się w karcie rozmowy przez Meet.
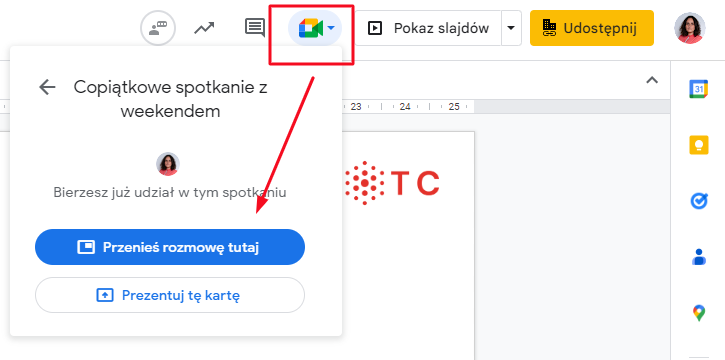
Jeśli chcesz udostępnić prezentację podczas spotkania, które dopiero się zacznie:
- Otwórz prezentację, którą chcesz udostępnić.
- W prawym górnym rogu ekranu kliknij logo Meet.
- Z rozwijanego menu wybierz nazwę spotkania, w ramach którego chcesz udostępnić ekran z prezentacją.
- W kolejnym oknie wybierz jedną z dwóch dostępnych możliwości: Dołącz do rozmowy (otworzy rozmowę w panelu bocznym aplikacji Prezentacje) lub Prezentuj tę kartę.
- W przypadku funkcji Prezentuj tę kartę, w wyskakującym oknie w zakładce Ta karta kliknij podgląd swojej prezentacji, a następnie Udostępnij. Co ważne, jeżeli nie masz jeszcze otwartego spotkania, a wybierzesz tę opcję, plik zostanie udostępniony, ale nigdzie nie będziesz widzieć rozmowy Meet. Jednak kiedy otworzysz kolejną kartę przeglądarki i dołączysz do spotkania, Twoje prezentacja będzie się już tam wyświetlać.
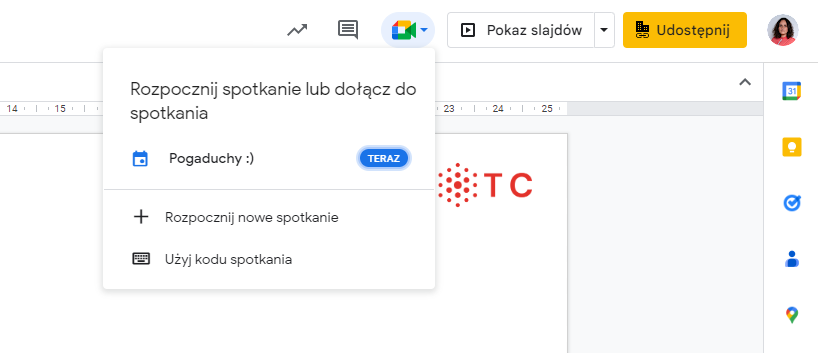
Prowadzenie prezentacji w Google Meet
Jeszcze do niedawna prowadzenie prezentacji w Google Meet odbywało się w taki sposób, iż po włączeniu pokazu slajdów i udostępnieniu karty z prezentacją, należało przenieść się do tej karty i tam przełączać się pomiędzy slajdami.
W październiku 2022 roku w Meet została wprowadzona funkcja zarządzania prezentacją, która pozwala na rozpoczynanie pokazu slajdów oraz przemieszczanie się między nimi w oknie wideorozmowy.
Aby obsługiwać prezentację w ten sposób, udostępnij kartę tak jak zostało to opisane powyżej. Wówczas w Meet, w prawym dolnym rogu prezentowanego ekranu pojawi się przycisk, dzięki którego możesz rozpocząć pokaz slajdów. Po jego uruchomieniu, w tym samym miejscu pojawi się narzędzie do nawigowania pomiędzy slajdami.
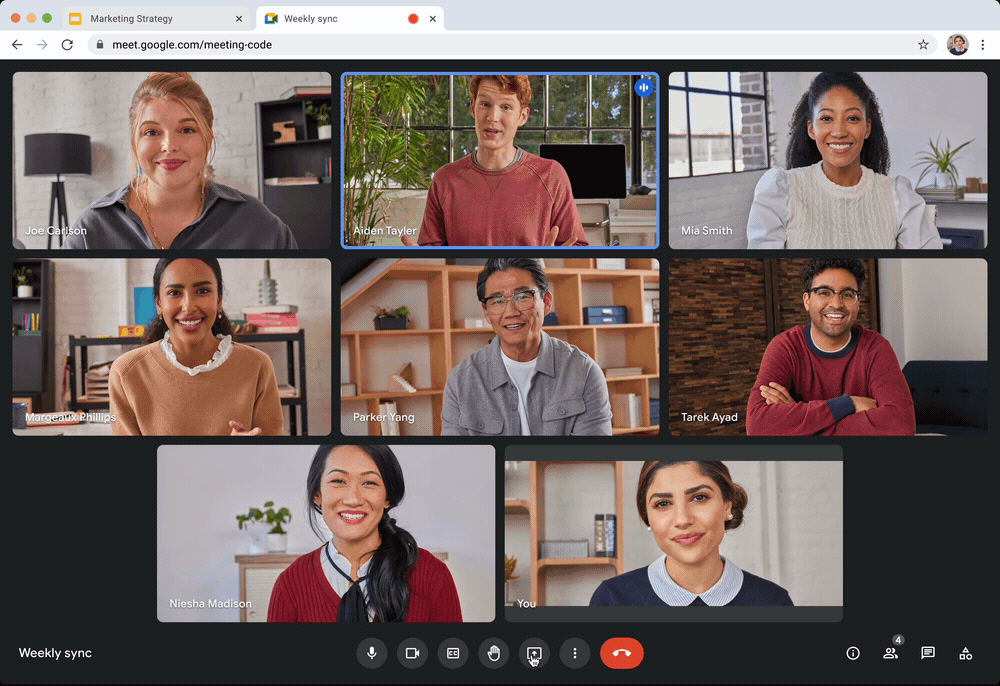
Za pomocą tego małego panelu możesz:
- Przejść do innego slajdu przy użyciu strzałek.
- Przejść do konkretnego slajdu, klikając numer slajdu i wybierając odpowiednią liczbę z rozwijanej listy.
- Zakończyć pokaz slajdów
- Otwierać linki i uruchamiać filmy zamieszczone w prezentacji, klikając ikonę Odtwórz i wybierając z listy odpowiednie łącze.
To rozwiązanie stanowi znaczne ułatwienie w prowadzeniu prezentacji i pozwala utrzymać kontakt wzrokowy z innymi uczestnikami rozmowy. Niestety funkcja ta nie jest dostępna we wszystkich planach Google Workspace.
Zarządzanie prezentacjami w Google Meet – w jakich wersjach Workspace jest dostępne?
Zarządzanie prezentacjami w Google Meet jest dostępne w planach Google Workspace Business Standard, Business Plus, Enterprise Essentials, Enterprise Standard, Education Standard, Enterprise Plus, Education Plus, Teaching and Learning Upgrade oraz w pakietach dla organizacji pozarządowych.
Zatrzymywanie prezentacji w Google Meet
Aby zatrzymać prezentację w Meet, w oknie rozmowy kliknij ikonę Prezentujesz swój ekran, a następnie wybierz opcję Przestań udostępniać ekran.
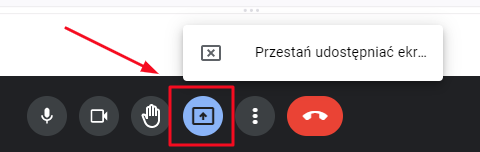
Prezentacje Google podczas spotkania Google Meet – dodatkowe funkcje
Meet ma również kilka bardziej zaawansowanych funkcji, jeżeli chodzi o udostępnianie prezentacji podczas spotkania. Przyjrzyjmy się tym najważniejszym.
Rozpoczynanie prezentacji, gdy inna osoba prowadzi już swoją
Jeśli chcesz rozpocząć nową prezentację, kiedy robi to już ktoś inny:
- Na dole strony kliknij ikonę Zaprezentuj teraz
- Z listy wybierz jedną z możliwości: Cały ekran, Okno lub Karta.
- Kliknij Zacznij własną prezentację.
Pamiętaj, iż w takim wypadku prezentacja innej osoby zostanie zatrzymana.
Dołączanie do rozmowy tylko w celu poprowadzenia prezentacji
Czasem może zdarzyć się tak, iż bierzesz udział w spotkaniu jako osoba wspomagająca, której zadaniem jest jedynie udostępnianie prezentacji. jeżeli chcesz dołączyć do rozmowy w specjalnym trybie, który to umożliwia:
- Wejdź na stronę https://meet.google.com/.
- Wybierz spotkanie, do którego chcesz dołączyć.
- W kolejnym oknie kliknij przycisk Wyświetl prezentację.
- Wybierz kartę, okno lub ekran i kliknij Udostępnij.
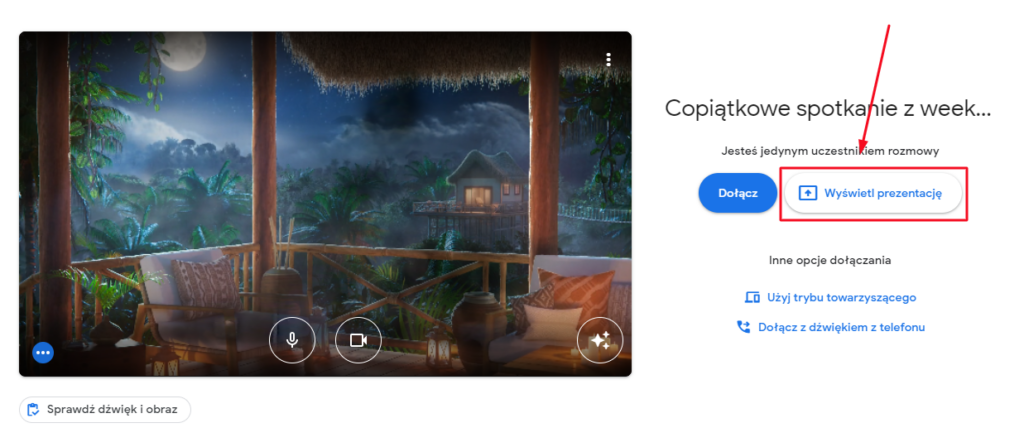
Umożliwienie uczestnikom udostępniania ekranu
Jeśli jesteś gospodarzem spotkania, możesz uniemożliwić innym uczestnikom udostępnienie swoich ekranów. Aby włączyć lub wyłączyć tę funkcję:
- Dołącz do utworzonego przez Ciebie spotkania.
- W prawym dolnym rogu kliknij ikonę Ustawienia gospodarza.
- Na ekranie pojawi się boczny panel. Włącz tu funkcję Zarządzanie uprawnieniami, a następnie w sekcji Pozwól wszystkim odznacz opcję Udostępniać ekran.
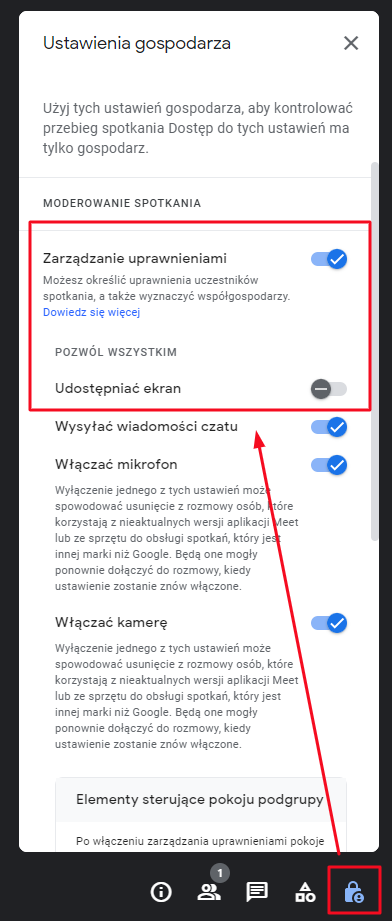
Google Meet – prezentacja z dźwiękiem
Jak już wspomnieliśmy, jeżeli podczas wideorozmowy w Meet udostępnisz inną kartę przeglądarki, pozostali uczestnicy spotkania będą słyszeć również dźwięk odtwarzany w tej karcie.
Jeśli zaś chcesz udostępnić dźwięk z komputera, konieczna będzie dodatkowa konfiguracja ustawień systemu. Informacje o tym, jak ją przeprowadzić, znajdziesz w naszym artykule Jak prowadzić wideokonferencje w Google Meet?
Udostępnianie prezentacji podczas spotkania prowadzonego przez Meet to tylko jeden z przykładów tego, jak dobrze zintegrowane są ze sobą narzędzia wchodzące w skład pakietu Google Workspace. jeżeli chcesz dowiedzieć się więcej na temat ich możliwości, umów się na bezpłatną konsultację ze specjalistą FOTC. Odpowie on na wszystkie Twoje pytania dotyczące programów dostępnych w chmurze Google.

 2 lat temu
2 lat temu













![Wenezuelski dyktator niczym Pablo Escobar? Ekipa Donalda Trumpa nie zamierza mu odpuścić. Oto ryzykowny, ale wyjątkowo chytry plan [OPINIA]](https://cdn.wiadomosci.onet.pl/1/_0Ik9lBaHR0cHM6Ly9vY2RuLmV1L3B1bHNjbXMvTURBXy9jZmE2NmNiZGMwZjVmYjk0NDU3MDYzZmFmM2RjZGQ0Yi5qcGeSlQMAAM0KAM0FoJMFzQlgzQZA3gACoTAHoTEE)
 English (US) ·
English (US) · 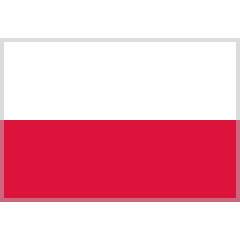 Polish (PL) ·
Polish (PL) · 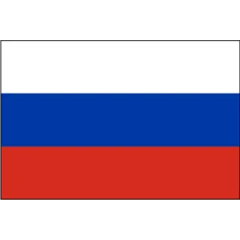 Russian (RU) ·
Russian (RU) ·